|
|
 |
|
 |
 |
|
 |
|
| :: Как обычно, создаем новый документ необходимых размеров с белым фоном. После того, как документ создан, переходим на палитру Channels (Каналы). Создаем новый канал, используя значок в нижней части палитры Create new channel (Создать новый канал) . Новый канал автоматически получит имя Alpha 1. Канал этот сразу станет активным и будет иметь черный фон. Именно здесь и вводим желаемый текст. В результате получаем белый текст на черном фоне. |
|
::
Теперь переходим на палитру Layers (Слои). Она располагается по соседству с панелью Channels (Каналы). У нас пока есть только один слой – Background (Фон) – с белой заливкой. В него загружаем маску канала Alpa 1 (или маску из четвертого канала). О том, что маска действительно удачно загрузилась, будет свидетельствовать пунктирное начертание текста. |
|
:: Теперь зальем эту маску черным цветом. Есть несколько путей, как это делать. Один из них - с помощью инструмента Pain Bucket Tool (Ведро). Но есть способ гораздо проще. На инструментальной панели в качестве цвета переднего плана устанавливаем черный. А затем нажимаем комбинацию клавиш Alt+Del. Все буквы за один раз будут залиты черным цветом. Все, больше нам маска не нужна и ее можно удалить – Ctrl+D (пунктирная окантовка исчезнет, а черный текст останется). Затем немного растушуем наш текст с помощью фильтра Filter > Blur > Gaussian Blur (Фильтр > Размытие > Гауссовское размытие). Как с ним работать вы уже знаете, а если забыли, то вернитесь к самым первым примерам. Кстати, этот фильтр используется в большинстве примеров Photoshop. Радиус размытия подбираем опытным путем в интервале от 2 до 4 пикселов. Мы же остановились на значении 3,5 пикселов.
|
|
:: Чуть позднее нам понадобится еще один, идентичный существующему, слой. Но для простоты его создания в начале переименуем наш слой Background (Фон) в Fon (Фон). Для этого дважды щелкаем на миниатюре слоя Background (Фон) на палитре Layers (Слои). Появится маленькое диалоговое окно New Layer (Новый слой), в котором введем новое имя слоя в поле Name (Имя) и щелкаем на кнопке Ok. |
|
:: После переименования приступаем непосредственно к созданию нового слоя, для чего просто создаем копию уже существующего (только что переименованного) слоя. Это легче всего сделать путем перетаскивания миниатюры существующего слоя на значок Create a New Layer (Создать новый слой), располагающийся в нижней части палитры Layers (Слои). Если все действия выполнены правильно, то у вас появится новый слой, который будет иметь имя Fon copy.
:: Теперь сдвигаем имеющиеся у нас слои относительно друг друга. Это выполняем командой меню Filter > Other > Offset. В диалоговом окне Offset определяем количество пикселов, на которое будет сдвигаться изображение относительно текущего местоположения. Для слоя Fon copy оба значения устанавливаем, например, 5. Для следующего слоя Fon аналогичные значения устанавливаем равными -5 (противоположные по знаку). Другими словами, мы стремимся раздвинуть два слоя относительно середины в левый верхний и правый нижний углы. |
|
:: Первоначально никаких заметных изменений в изображении видно не будет, поскольку слои накладываются друг на друга и являются непрозрачными. Поэтому для слоя Fon copy изменим режим наложения с Normal на Difference. Для этого на палитре Layers (Слои) в верхнем левом поле, где по умолчанию стоит значение Normal, выбираем Difference. В результате получаем едва угадываемый наш текст на черном фоне. Объединяем оба слоя в один ( Ctrl+E ). |
|
:: Теперь приступаем непосредственно к золочению текста. Командой меню Image > Adjustments > Curves (Изображение > Регулировки > Кривые) открываем диалоговое окно Curves (Кривые). Здесь можно изменить яркость всех пикселов данного изображения. Экспериментально добиваемся понижения яркости средних тонов. |
|
:: В результате наш исходный текст весьма изменился – стали отчетливо заметны границы букв, блики. Уже создается эффект некоторой объемности и фактурности текста – то, что нам надо. Но это еще не все! Необходимо внести еще некоторые штрихи, чтобы изображение стало более правдоподобным. |
|
:: Вспомним, с чего мы начинали этот пример. С маски, которая хранится в канале Alpha 1. Теперь ее следует вновь загрузить в наш документ. Для этого выполняем команду меню Select > Load Selection (Выделение > Загрузить выделение). В диалоговом окне Load Selection (Загрузить выделение) в области Source, в списке Channel (Канал) находим канал Alpha 1, где и содержится необходимая нам маска. Визуально не невнятном тексте появится знакомый нам пунктирный контур заданного слова. Это и есть наша маска. Затем инвертируем нашу маску (Ctrl+Shift+I). В результате выделенным становится все изображение, помимо только что наложенной маски. Далее отсекаем все лишнее путем удаление (клавиша Delete (Del)), и у нас остается уже вполне приемлемый текст. Снимаем выделение |
|
:: Инвертируем изображение (Ctrl+I). Создаем новый цветной слой, используя пиктограмму Create New Fill or Adjustment Layer в нижней части палитры Layers (Слои). Из большого списка возможных заполнений выбираем Color Balance (Цветовой баланс).
:: В диалоговом окне Color Balance (Цветовой баланс) передвигаем бегунки так, чтобы в итоге текст приобрел желтовато-золотистый оттенок. |
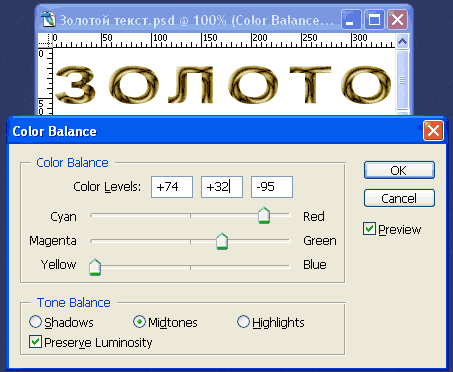 |
:: Объединяем оба имеющихся у нас слоя в так называемую срезаемую группу. Нажимаем и удерживаем клавишу Alt и одновременно нажимаем правую кнопку мыши на границе миниатюр слоев на палитре Layers (Слои). Создаем новый слой, который будет содержать черный фон для нашего текста. Как это сделать, мы уже неоднократно говорили. Осталось лишь в нужном порядке расположить все имеющиеся у нас слои. Итак, слой с фоном, естественно, должен быть самым последним, нижним.
:: В принципе, золотой текст у нас уже готов. Но можно еще немного доработать результат. Например, придать буквам некоторую объемность, тень и т.п. Попробуйте еще поэкспериментировать с фильтрами. |
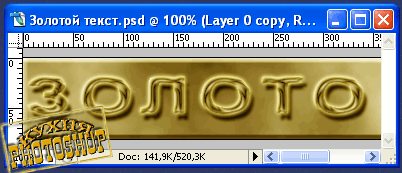 |
|
|
|
 |
:: |
 |
 |
|
 |
|
|
|




